Hieronder vind u een beknopte handleiding voor het gebruik van u Busch-ControlTouch.
Ingebruikname
Ingebruikname
Om u Busch-ControlTouch te kunnen gebruiken dient u een internet verbinding aan te sluiten op poort 1 van de router welke zich in dezelfde kast bevindt als de Busch-ControlTouch. Mocht u dit niet lukken informeer dan uw installateur.
Wacht maximaal 5 minuten tot dat er op de Busch-ControlTouch de OK led groen blijft branden en de Network led groen blijft knipperen. Als de leds niet correct branden dient u voor 5 minuten uw groep 21 in de meterkast uit te schakelen hierna kunt u het nogmaals controleren of de leds gaan juist gaan branden. zie ook het voorbeeld hieronder:
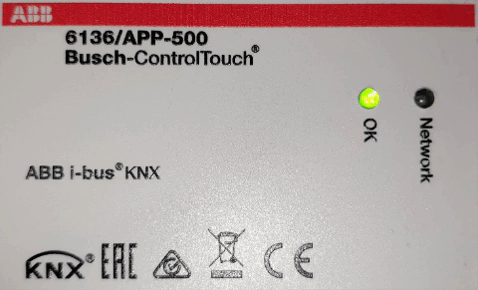
Busch-ControlTouch applicatie installeren.
Uw Busch-ControlTouch is geschrikt voor de meeste Android of Apple (iOS) apparaten. Download de applicatie door op de logo’s te drukken of door de uw persoonlijke QR code te scannen.
Busch-ControlTouch instellen
Meld u apparaat aan op het netwerk van u Busch-ControlTouch u kunt dit doen met de gegevens die op uw gegevensblad staan. Deze gegevens zijn tevens te vinden op de router welke zeg in dezelfde kast als de Busch-ControlTouch bevind.
1. Open nu de ControlTouch applicatie.
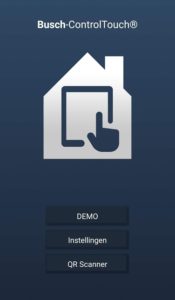
QR scanner
2. Als u apparaat voorzien is van een camera dan kunt u op de knop QR Scanner drukken. Heeft u deze optie niet ga dan verder bij het kopje handmatig toevoegen
3. Scan de QR code van uw gegevensblad. Voer vervolgens het wachtwoord in dat onder de QR code staat. Deze is ook te vinden op de Busch-ControlTouch zelf.
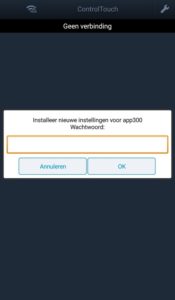
Handmatig toevoegen
2. Als het scannen van de QR code niet lukt of kan dan kunt u de Busch-ControlTouch ook handmatig toevoegen. Klik hiervoor op Instellingen en vul de gebruikersnaam en wachtwoord in welke onder de QR code staan op het gegevens blad of op de Busch-ControlTouch. Controleer of de “IP of host” op 192.168.88.252 staat. Is dit allemaal correct dan kunt u op het knopje drukken met het vinkje.
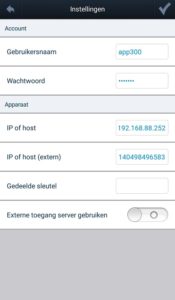
3. Hierna zullen er 4 vinkjes komen.
Profiel inladen
4. Klik nu bij profielen op “Standaardprofiel (***************)” zie ook het voorbeeld.
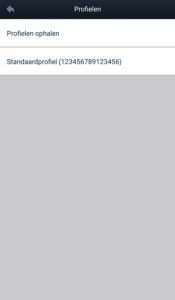
5. Hierna krijgt u een pop-up of u het profiel wilt laden hier druk u op OK.
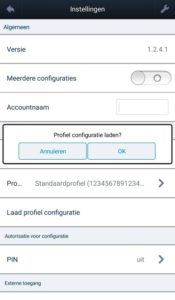
6. Wacht tot dat het menu woning zichtbaar is geworden. Vanaf hier kunt u de KNX bedienen.
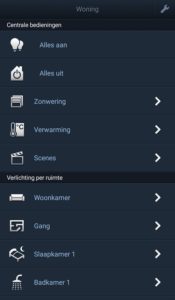
Scene aanpassen
Busch-ControlTouch scene aanpassen
De Busch-ControlTouch heeft 5 scenes welke vrij in te stellen zijn in de applicatie.Klik hiervoor op het moer sleuteltje in de rechterbovenhoek. Klik vervolgens op Scenes. Kies de scene die u wilt aanpassen (1-5).
Bij het instellen van de scene selecteert u live preview zodat u kunt zien wat er reageert op uw scene.
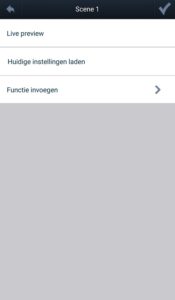
Functie invoegen
Klikt u nu op Functie invoegen. Hier kunt u functies toevoegen:
- Voor het schakelen kiest u een functie met de tekst “Schakelaar” eronder.
- Voor dimmen kiest u een functie met de tekst “Dimmer” eronder.
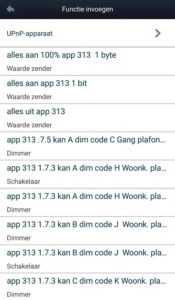
Dimmer instellen
Door 1 maal op de naam drukken van de dimmer kunt u het percentage instellen zo als dit ook binnen de applicatie gaat.
Schakelaar instellen
Door op de naam te drukken kunt u de functie kiezen (0 voor uit en 1 voor aan).
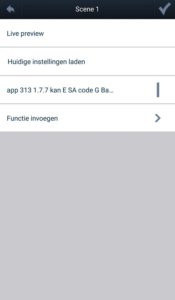
Huidige instellingen
Met de knop “Huidige instellingen” laden kunt u de huidige status de toegevoegde functies uitlezen. Hierdoor is het mogelijk om bepaalde waardes via de knopbediening in u huis aan te passen en deze waardes op te slaan.
Een functie verwijderen
U kunt een functie verwijderen door deze naar links te vegen en dan op het rode kruisje te drukken.
Scene opslaan
Als u tevreden bent dan kiest u het vinkje in de rechterbovenhoek om de scene op te slaan. U gaat vervolgens terug naar het scene menu. Hier kunt u weer terug naar de woning door 2 maal op de vorige knop in de linkerbovenhoek te drukken.
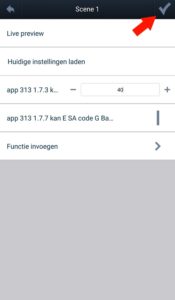
Scene oproepen
U kunt de scene oproepen door onder centrale bedieningen op Scenes te drukken. Vervolgens kunt uw in het menu een scene oproepen.
Schakelklokken
Schakelklokken aanmaken
In de Busch-ControlTouch app heeft u de mogelijkheid om schakelklokken aan te maken. Hierdoor kunt u bijvoorbeeld uw lamp om een bepaalde tijd aan of uit zetten.
Klik hiervoor op het moer sleuteltje in de rechterbovenhoek. Klik vervolgens op schakelklok. Hier kunt u een schakelklok invoegen door op de knop Schakelklok invoegen te drukken.
Tijdschakeling maken
U kunt zo een tijdschakeling maken:
- In dit venster kunt u zeggen of de tijdschakeling actief is of niet. Zorg dat deze op actief staat.
- Geeft de tijdschakeling een naam.
- Stel in wanneer de schakeling moet plaatsvinden.
- En voeg de functie toe die aan de klok gekoppeld moet worden (zie ook Scene aanpassen -> functie invoegen)
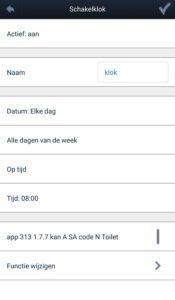
Opslaan
Als u tevreden bent dan kiest u het vinkje in de rechterbovenhoek om de klok op te slaan. U gaat vervolgens terug naar het klok menu. Hier kunt u weer terug naar de woning door 2 maal op de vorige knop (links boven in) te drukken.
Een functie of een klok verwijderen
U kunt een functie of een klok verwijderen door deze naar links te vegen en dan op het rode kruisje te drukken. In de desbetreffende vensters.
FAQ
Is het mogelijk om de standaard teksten van functies of lampen aan te passen? Ja, dit is mogelijk neem hiervoor contact op met uw installateur.
Is het mogelijk om lampen in een andere ruimte te zetten? In de applicatie kan is dit niet mogelijk mocht u lampen in een andere ruimte willen hebben neemt u dan contact op met uw installateur.
Is het mogelijk om de applicatie ook buitenshuis te bedienen? Ja, dit is mogelijk maar hiervoor dient u een internetverbinding te hebben en de installateur toegang tot uw router te geven. Neem hiervoor contact op met uw installateur.